Keeping an eye on the health and performance of your network is critical for maintaining uptime, troubleshooting issues before they escalate, and demonstrating capacity to stakeholders. While collecting raw data via SNMP or sFlow is the first step, turning those streams into actionable insights requires a well-designed dashboard. By leveraging lightweight data collectors, standard protocols, and a flexible visualization tool like Grafana, you can build real-time network monitoring panels that alert you to anomalies, track capacity trends, and help you plan for growth. These lifehacks will guide you through configuring your metrics pipeline—from device polling to dashboard design—so you spend less time wrestling with raw data and more time making informed decisions.
Select and Configure Your Data Collector
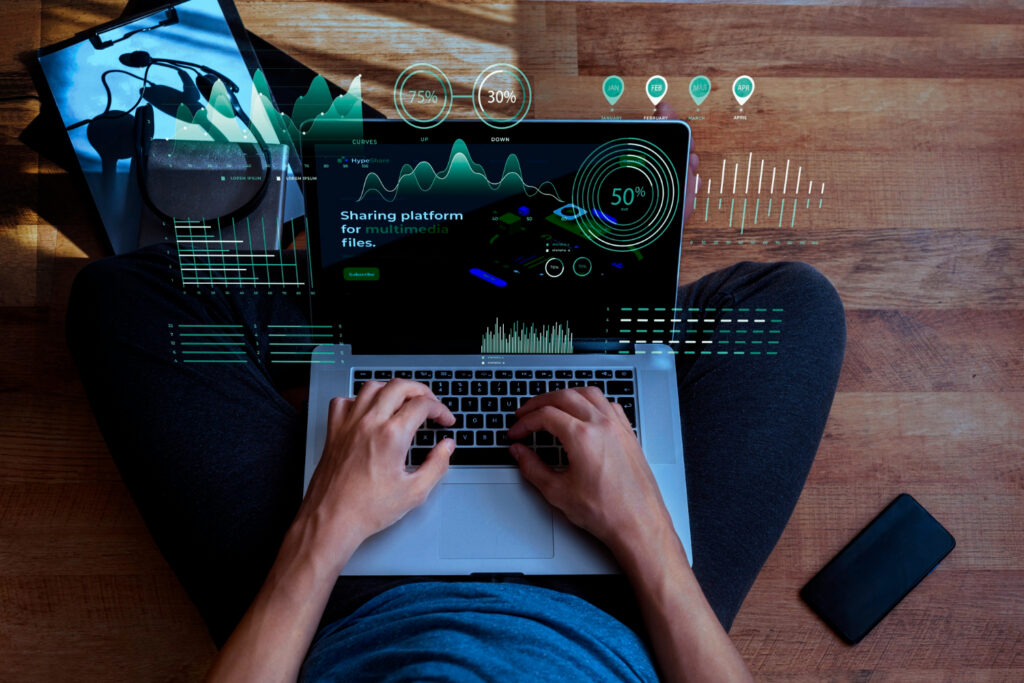
The foundation of any monitoring dashboard is reliable data ingestion. Start by choosing a collector that supports SNMP polling, streaming telemetry, or flow protocols. Prometheus with its SNMP exporter is a popular open-source choice—it polls OIDs at configurable intervals, scrapes metrics in a time-series format, and exposes them on an HTTP endpoint. For environments with high-volume flow data, consider nProbe or the open-source pmacct, which aggregate NetFlow or sFlow into usable statistics. As a lifehack, set your polling frequency based on the metric volatility: poll interface counters every 15 seconds, but CPU/memory metrics every minute to reduce noise. Use auto-discovery features or templated configurations to onboard new devices rapidly, avoiding manual YAML edits for every router or switch you add.
Structure Your Time-Series Database Effectively
Once metrics are flowing in, storing them efficiently is key to both performance and long-term trend analysis. Prometheus’ local TSDB works well for recent data, but for longer retention or higher cardinality, integrate remote storage like Thanos or Cortex. Define recording rules to aggregate high-frequency metrics—such as converting per-second counters into per-minute averages—so your dashboards query precomputed time series rather than raw samples. Tag each metric with relevant labels: device=core1, interface=eth0, or location=dc-east. This labeling lifehack enables you to slice and dice data dynamically in Grafana, filtering by region or device type without duplicating metric names. Regularly prune unused metrics and review your scrape targets to prevent uncontrolled TSDB growth.
Craft Intuitive Grafana Panels and Alerts
With your data pipeline in place, Grafana lets you assemble panels that highlight key network health indicators: interface utilization, error rates, latency, and capacity trends. Use gauge panels for current utilization, heatmaps for packet loss over time, and graph panels with overlayed thresholds to spot spikes. Organize dashboards by role—an “Operations Overview” for your NOC, and device-specific “Device Detail” pages for deep dives. Leverage Grafana’s templating to add dropdowns that switch context between data centers or vendor platforms. To automate issue detection, configure alert rules on panels: trigger notifications when link utilization exceeds 80% for five minutes, or when CPU load crosses critical thresholds. Send alerts via Slack, PagerDuty, or email, ensuring your team responds before SLAs slip.
Automate Dashboard Updates and Maintenance

As your network evolves, so must your dashboards. Instead of manual updates, store Grafana dashboard JSON files in a Git repository and use Grafana’s provisioning API to apply changes on startup or via CI/CD pipelines. Define Terraform or Ansible modules to manage data-source configurations and folder structures, so adding a new Prometheus instance or Splunk backend is a repeatable command. Schedule regular audits—perhaps quarterly—using a script that fetches dashboard definitions, reports any deprecated panels or missing metrics, and creates pull requests for review. This automation lifehack keeps your monitoring environment aligned with your network topology, minimizes drift, and makes on-call rotations smoother, since every engineer sees a consistent, up-to-date dashboard set.
By implementing these lifehacks—choosing the right collector, structuring your TSDB, designing intuitive Grafana panels, and automating maintenance—you’ll transform raw network data into a robust visualization platform. Your team will gain clear visibility into traffic patterns, device health, and capacity limits, enabling proactive troubleshooting and data-driven capacity planning. With dashboards that update themselves and alert you only when action is needed, you’ll spend less time babysitting monitors and more time optimizing your network’s performance.



