Speed is essential when retouching large batches of images—manually clicking through menus to apply the same filter to dozens of photos kills momentum and creativity. By mapping your favorite filter presets to custom keyboard shortcuts, you can apply complex adjustments in a single tap, process hundreds of images in minutes, and maintain perfect consistency across your gallery. In this guide, you’ll learn lifehacks for creating and organizing filter presets, assigning them to hotkeys, integrating with your editing software’s batch tools, troubleshooting conflicts, and building an efficient, repeatable workflow that keeps you in the zone.
Create and Organize Your Filter Presets

Before you can speed-edit with hotkeys, build a library of reusable presets. In Photoshop, open the Adjustments panel, configure your filter (for example: Image → Adjustments → Hue/Saturation with Hue +10, Saturation +20), then click the hamburger menu and choose Save Settings As Preset “Warm Boost.” In Lightroom Classic, adjust Tone Curve, Color Grading, and Sharpening, then click the “+” in the Presets panel and name it “Cinematic Pop.” Group related presets into folders—Portrait, Landscape, Black & White—so you can find them quickly when assigning shortcuts. Well-named, well-organized presets ensure that when you bind them to hotkeys, you always know which adjustment you’re invoking.
Assign Presets to Custom Keyboard Shortcuts
Most professional editors let you map presets directly to keys or key combinations. In Photoshop, open Edit → Keyboard Shortcuts, choose Panel Menus, expand Adjustments, find your “Warm Boost” preset, and assign Ctrl+Alt+1. Press OK to save. In Lightroom, go to File → Plugin-Extras → Keyboard Shortcut Guide (using the free Plugin “Shortcut Mapper”), select your “Cinematic Pop” preset, and enter Shift+1. If your software lacks built-in mapping, use a macro tool—AutoHotkey on Windows or Keyboard Maestro on macOS—to detect your key press and then run a menu sequence: Send Alt, A, H, S, P (for Photoshop’s Apply Image → Preset). By investing a few minutes in shortcut assignment, you’ll save hours in the editing phase.
Integrate Hotkey Filters into Batch Processing
To apply hotkey-bound filters across entire folders, combine your shortcuts with your software’s batch tools. In Photoshop, record an Action that opens File → Automate → Batch, selects the “to_edit” folder, applies your Ctrl+Alt+1 hotkey via Insert Menu Item → Warm Boost, then saves to “edited.” Assign that Action to F2 so you can process 100 images by hitting F2 once. In Lightroom, create an Export Preset that includes your filter, then in the Export dialog click the “Export” button or press the mapped hotkey. Automating batch invocation ensures that whether you’re editing 10 or 1,000 images, your hotkeys consistently trigger the exact preset and folder structure you’ve defined.
Troubleshoot Shortcut Conflicts and Reliability
Hotkey overload can lead to conflicts—both within your editing software and at the OS level. If Ctrl+Alt+1 doesn’t apply your preset, open your OS’s keyboard settings to ensure that combination isn’t reserved (for example, by a system input method). In Photoshop, verify under Keyboard Shortcuts that no other command uses the same keys; if necessary, change your preset’s mapping to Ctrl+Shift+Alt+1. For macros, confirm that your macro tool’s service is running and that the script points to the correct menu sequence. Finally, test each hotkey on a single image before rolling out to a batch. Proactive troubleshooting lifehacks keep your shortcuts rock-solid when you need them most.
Refine and Expand Your Workflow Over Time
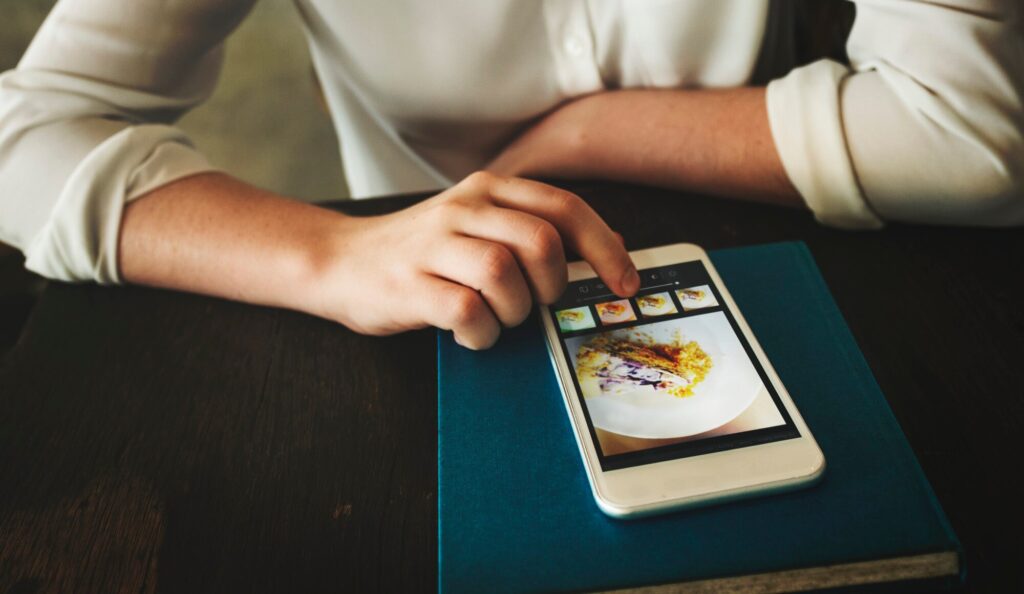
As you identify frequently used adjustments, create new presets and map them to the next available number keys—Ctrl+Alt+2 for “Cool Tone,” Ctrl+Alt+3 for “Vintage Film”—and label them in your UI with an on-screen overlay or cheat sheet. Periodically review your preset library: remove ones you no longer use and combine similar filters into a single, more powerful preset. If you migrate to a new editing platform, export and import your presets and reassign hotkeys immediately. By continuously refining your shortcuts, you’ll build a muscle memory–driven workflow that lets you apply complex retouches without breaking stride, turning bulk photo editing from a chore into a creative superpower.



