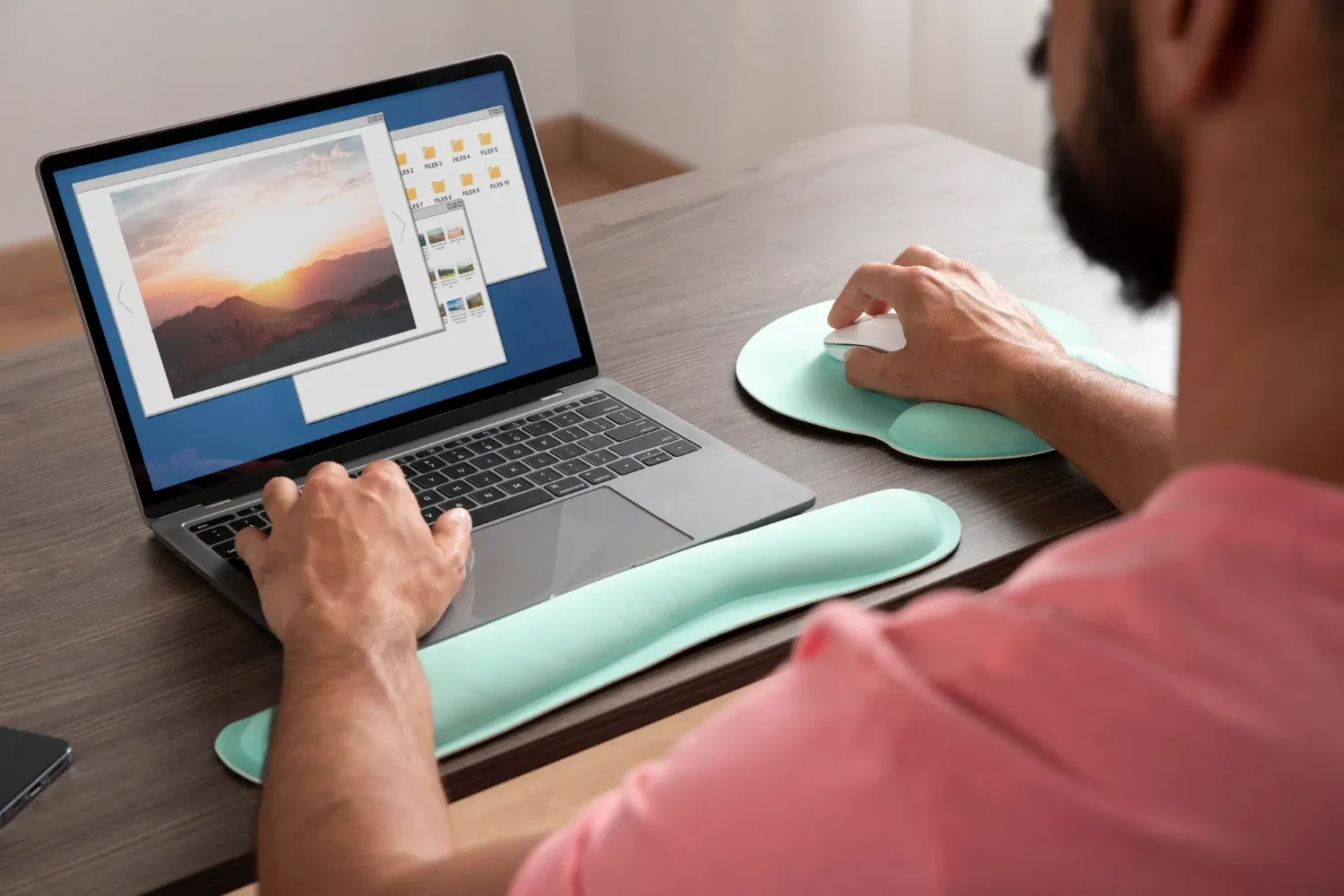Automating repetitive photo edits—cropping, color grading, watermarking—saves hours of tedious work and ensures consistency across entire shoots. Whether you’re processing an event gallery for a client, preparing images for social media, or archiving your travel shots, scripted actions and batch-processing tools turn multi-hour chores into minutes of hands-off execution. In this guide, you’ll learn lifehacks for selecting the right toolset, crafting reusable presets and scripts, organizing a reliable pipeline, monitoring for errors, and scaling your workflow across machines or teams—all so you can focus on creativity rather than clicks.
Choose the Best Batch-Processing Environment

First, pick a platform that matches your file formats and editing needs. If you use Photoshop, open Window → Actions, record your desired steps (for example: Image → Adjustments → Auto Tone; Filter → Lens Correction; File → Place Embedded to add a watermark), then save that action set. Next, go to File → Automate → Batch, point the source folder to “to_edit” and the destination folder to “edited,” and choose your saved action. Lightroom Classic users can create a Develop Preset via the Develop panel, then select all images and click Sync Settings to apply the preset across selected files. For a free, scriptable approach, install ImageMagick and write a shell script starting with “mkdir –p edited” to create an output folder, then loop with “for img in *.jpg; do convert $img –auto-orient –resize 1920×1080 –brightness-contrast 10×15 –font Arial –pointsize 24 –draw ‘text 10,30 “© MyBrand”’ edited/$img; done.” Evaluate each option’s learning curve, format support, and scripting flexibility—your choice will define how smoothly your batch workflow runs.
Craft Reusable Presets and Recording Scripts
After selecting your tool, build a master preset or action that encompasses all your standard edits. In Photoshop: open an example image, start recording, apply lens corrections, adjust curves (Image → Adjustments → Curves), insert your logo via File → Place Embedded and position the smart object, then export with File → Export → Save for Web (JPEG at 80%). Stop recording and name your action—for instance, “Event Gallery Edit.” If scripting with ImageMagick, save your one-liner loop as a file named batch_edit.sh and make it executable with chmod +x batch_edit.sh. Run it with “./batch_edit.sh image1.jpg image2.jpg” to process only specified files, or simply “./batch_edit.sh *.jpg” for entire folders. Test on a handful of images to fine-tune parameters until each sample meets your visual standards—lock in these presets now so you avoid repetitive manual tweaks later.
Organize a Robust, Repeatable Pipeline
A consistent folder structure and orchestration script prevent errors and keep your process transparent. Under your project root create four folders: originals, to_edit, edited, and exports. Whenever you import new images, move them into to_edit. Then run your batch command—Photoshop’s batch job or “./batch_edit.sh *.jpg”—targeting that folder, which populates edited. After a quick quality-check review (just spot-check a few files in edited), move approved images to exports for client delivery or upload. If you require post-processing—for example, zipping the folder with “zip –r gallery.zip exports/” or uploading via FTP using “lftp –e ‘mirror –R exports/ /remote/path; quit’”—simply append those commands to your pipeline script. Having a single “run_pipeline.sh” that chains all these steps (make sure to include error checking with “&&” between commands) lets you process an entire project with one terminal command.
Monitor, Audit, and Refine Your Workflow
Even automated workflows need supervision. Incorporate validation checks and logging directly in your scripts. After processing, compare counts by running “before=$(ls to_edit/ | wc –l); after=$(ls edited/ | wc –l); if [ $before –ne $after ]; then echo ‘Error: count mismatch’ >&2; exit 1; fi” to catch missing files. In Photoshop, enable “Suppress File Open Options Dialogs” and “Suppress Color Profile Warnings” in the Batch dialog to avoid stalls. Periodically sample random images in edited to confirm your preset still produces the desired look; if you notice deviations—perhaps due to a new camera profile or different lighting—update your preset and re-record the action or tweak your script parameters. Document each version of your action set or batch_edit.sh in a README so you can revert if needed. Proactive auditing and iterative refinement keep your lifehacks reliable.
Scale and Share Your Automation

Once your pipeline is rock-solid, share it with colleagues or deploy across multiple machines. Export Photoshop Actions via the Actions panel’s “Save Actions” option and distribute the .atn file to teammates, who can load it via Load Actions. For shell-script users, host your batch_edit.sh in a Git or cloud-synced repository so everyone pulls the latest version. Include an installation guide that instructs users to install ImageMagick (for example, “brew install imagemagick” on macOS or “sudo apt install imagemagick” on Ubuntu). For ease of use, consider wrapping your script in a simple CLI wrapper written in Bash or Python that provides usage help when run with –help or without parameters. By packaging and documenting your automation lifehacks, you empower your entire team to enjoy the same productivity gains—and ensure your workflow stays resilient across software upgrades and staffing changes.